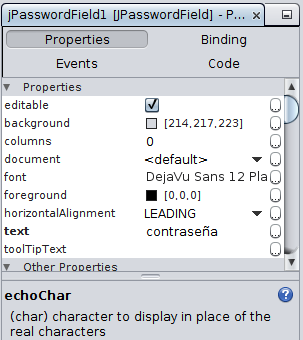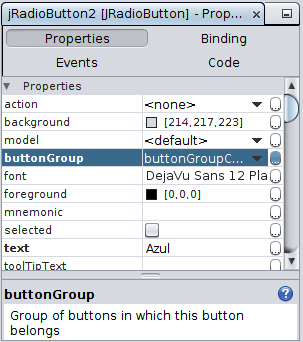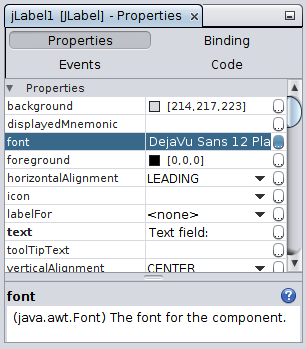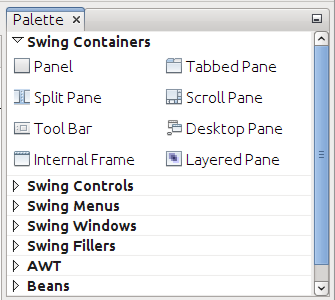Binding. Enlazar componentes en Netbeans.
Enlazar JSlider / JTextField: Las propiedades importantes de JSlider en Netbeans son: majorTickSpacing : Número de valores entre dos marcas maximun : Valor máximo minimun : Valor mínimo paintLabels : Muestra el valor debajo de cada marca paintTicks : Muestra una marca según el majorTickSpacing paintTrack : Dibuja la linea para ver la longitud de desplazamiento Enlazar el objeto seleccionado de un ComboBox con una serie de campos para su edición: En la pestaña Advanced de Bind podemos indicar como será el modo de actualización de los datos: Lectura/escritura. Lectura desde la fuente. Código proyecto .